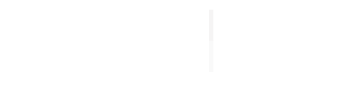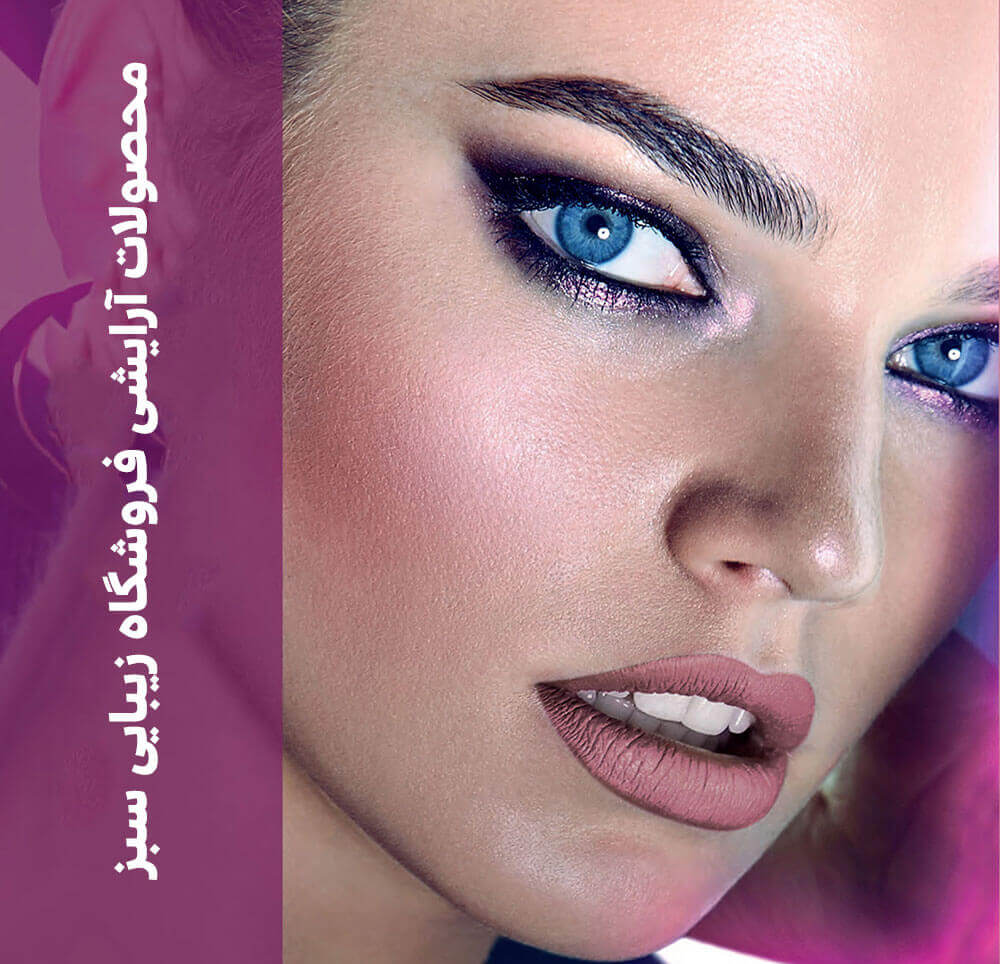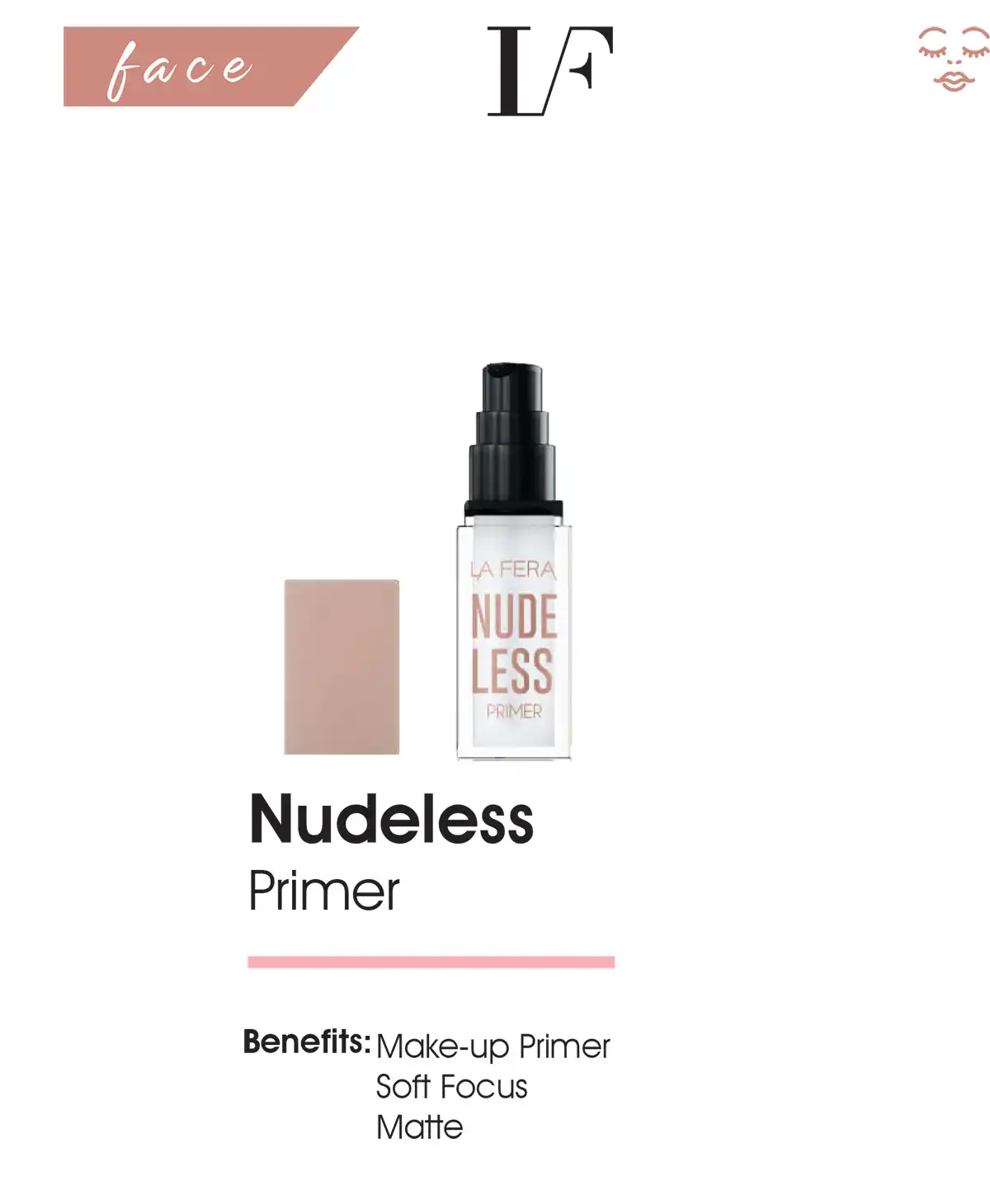ویندوز ۱۰ ابزارهای بسیار زیادی دارد که میتوانید با استفاده از آنها کامپیوتر شخصی خود را مدیریت کنید. یکی از آنها تسک منیجر نام دارد که عموما از آن برای بستن نرم افزارهایی که هنگ کردهاند استفاده میشود. البته به جز این از تسک منیجر میتوان اطلاعات مهم دیگری مثل میزان مصرف پرردازنده، حافظهی داخلی و بسیاری دیگر را نیز متوجه شد.
اما گاهی اوقات ممکن است این ابزار کاربردی با مشکل رو به رو شود و به هر دلیلی نتوانید آن را باز کنید. در این مطلب قصد داریم ۸ راه حل معرفی کنیم که میتوانید با استفاده از آنها مشکل باز نشدن تسک منیجر خود را حل کنید. با ما همراه باشید.
۱. چگونه تسک منیجر را اجرا کنیم؟
راههای زیادی برای باز کردن این ابزار وجود دارد و اگر یکی از روشها کار نکرد میتوان از راههای دیگری اقدام نمود. یکی از روشهای معمول برای باز کردن تسک منیجر کلیک راست کردن روی تسک بار (نوار پایین ویندوز ۱۰) و سپس کلیک کردن روی Task Manager است.
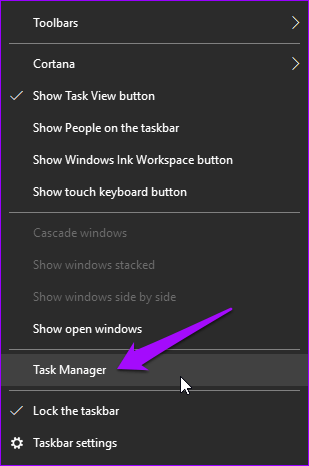
با استفاده از دو نوع کلیدهای ترکیبی کیبورد هم میتوانید تسک منیجر را باز کنید. یکی از آنها استفاده از کلیدهای ترکیبی Ctrl + Alt + Del است و دیگری Ctrl + Shift + Esc.
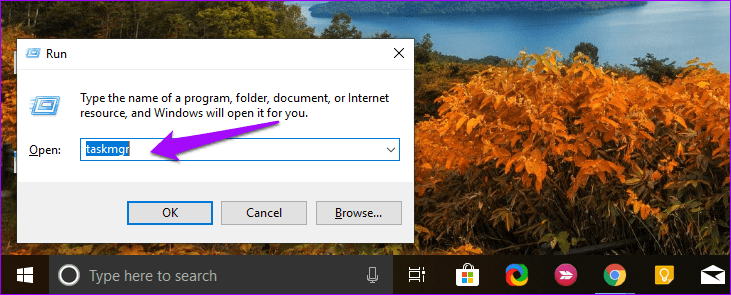
همچنین امکان اجرای تسک منیجر از طریق Run هم وجود دارد. میتوانید کلیدهای ترکیبی Windows + R را بزنید و سپس در محل مورد نظر taskmgr را تایپ کرده و OK را بزنید.
۲. تسک منیجر توسط ادمین غیر فعال شده است
تسک منیجر برای اجرا شدن نیاز به دسترسی ادمین دارد. ممکن است که ادمین سیستم شما دسترسی به این ابزار کاربردی را غیر فعال کرده باشد. در این صورت بعد از اجرای تسک منیجر با روشهایی که در بالا گفتیم با پیامی رو به رو خواهید شد که در آن به شما میگوید دسترسی به این ابزار نیاز به اجازهی ادمین دارد. بنابراین باید از ادمین بخواهید که این دسترسی را برقرار کند.
برای این که حسابهای کاربری میهمان بتوانند از تسک منیجر در ویندوز ۱۰ بهرهمند شوند، میتوانید با استفاده از حساب کاربری که دسترسی ادمین دارد وارد سیستم عامل شده و سپس با زدن کلیدهای ترکیبی Window + R و تایپ gpedit.msc این دسترسی را برقرار کنید.
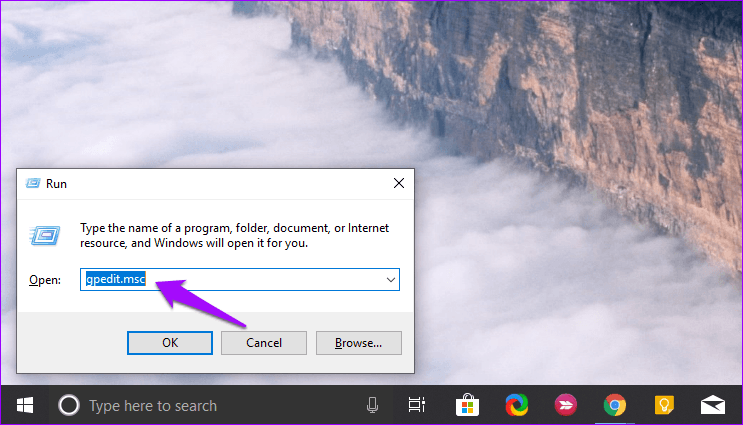
با زدن دکمهی OK باید پنجرهای همانند تصویر پیش رو برایتان اجرا شود. از سمت چپ به مسیر زیر بروید:
User Configuration > Administrative Templates > System > Ctrl+Alt+Del Options
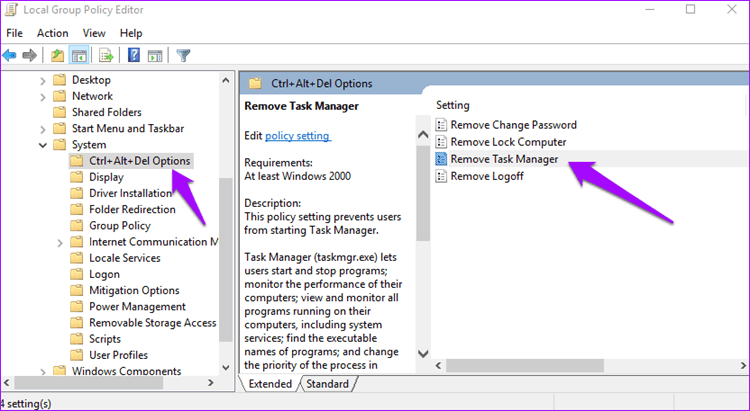
با باز شدن پنجرهی مطمئن شوید گزینهی Enabled فعال است و سپس OK را بزنید.
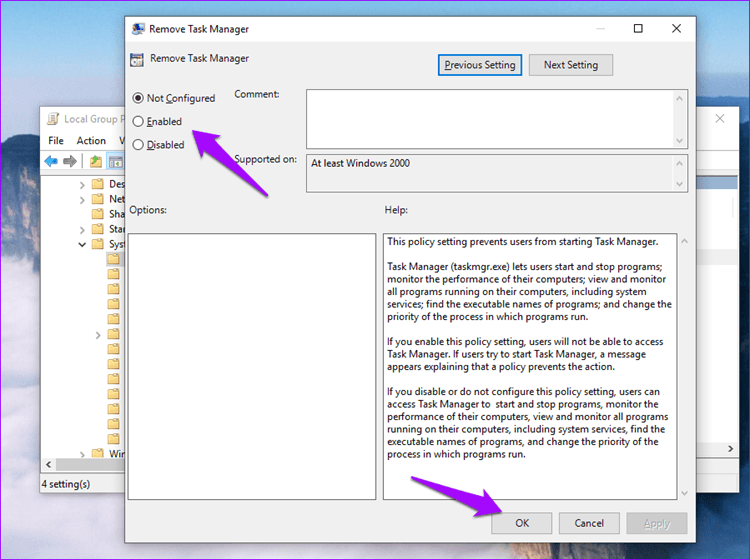
حالا دسترسی از طریق حسابهای کاربری مهمان برقرار خواهد شد.
۳. برخورد با ارور Not Responding
گاهی ممکن است حتی با دسترسی ادمین بعد از اجرای تسک منیجر با ارور Not Responding مواجه شوید. اغلب در این مواقع بعد از اجرای ابزار یاد شده با پیام Task Manager is not responding مواجه میشوید. برای حل این موضوع کلیدهای ترکیبی Windows + R را زده و سپس regedit را درون آن تایپ کنید و کلید Enter یا دکمهی OK را بزنید.
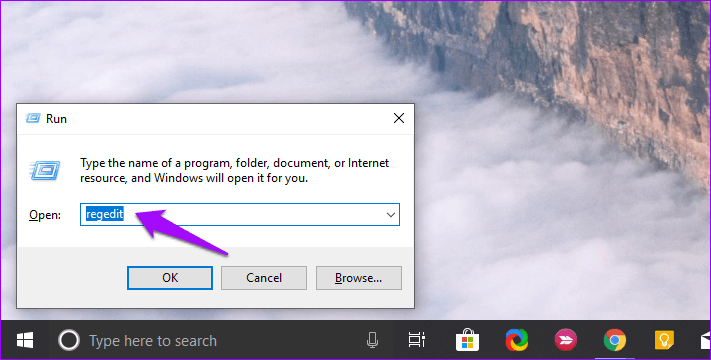
حالا با Registry Editor مواجه خواهید شد. از سمت چپ به مسیر زیر بروید:
HKEY_CURRENT_USERSoftwareMicrosoftWindowsCurrentVersionPoliciesSystem
اگر System Folder را درون فولدر Policies پیدا نکردید نیازی نیست کار دیگری انجام دهید.
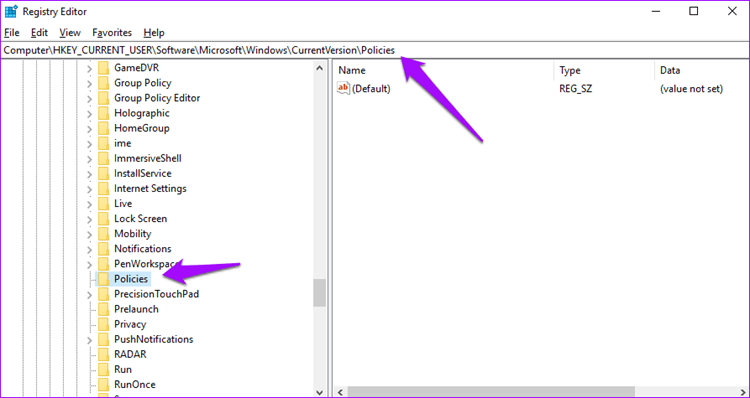
اگر System Folder را یافتید مطمئن شوید که کلید رجیستری در سمت راست تحت عنوان DisableTaskMgr وجود دارد یا خیر. اگر وجود داشت آن را حذف نمایید. احتمالا مشکلتان حل خواهد شد.
۴. سیستم خود را اسکن کنید تا به بدافزار آلوده نشده باشد
گاهی اوقات برخی از بدافزارها باعث میشوند تا تسک منیجر فعالیتش مختل شود. عموما خرابکاران سایبری دوست ندارند که کاربران بتوانند از طریق تسک منیجر برخی فرآیندهایی که به صورت غیر مجاز در سیستم اجرا شده است را غیر فعال کنند. به همین دلیل عموما سعی میشود که این ابزار غیر فعال گردد. برای حل این مشکل باید بدافزار را از بین ببرید. پیشنهاد ما Malwarebytes است که دارای نسخهای رایگان هم میشود.
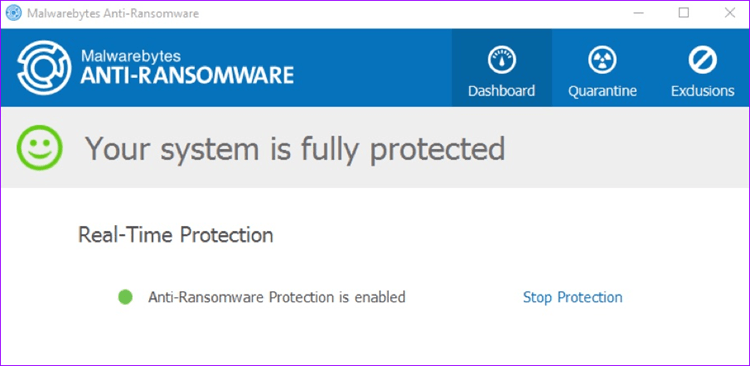
توصیه میکنیم در کنار نرم افزار یاد شده از یک آنتی ویروس قابل اطمینان هم بهرهمند شوید. البته همیشه پیشگیری بهتر از درمان است و باید بدانید که با استفاده از چه روشهایی میتوانید احتمال آلوده شدن به بد افزارها را کاهش دهید.
۵. فعال کردن مجدد تسک منیجر
گاهی اوقات وقتی که سیستم شما آلوده میشود، برخی ویژگیها مثل تسک منیجر غیر فعال میشوند و برای بهرهمندی مجدد از آن باید آن را به صورت دستی فعال نمایید. برای این کار میتوانید از نرم افزار کاربردی Re-Enable استفاده کنید.
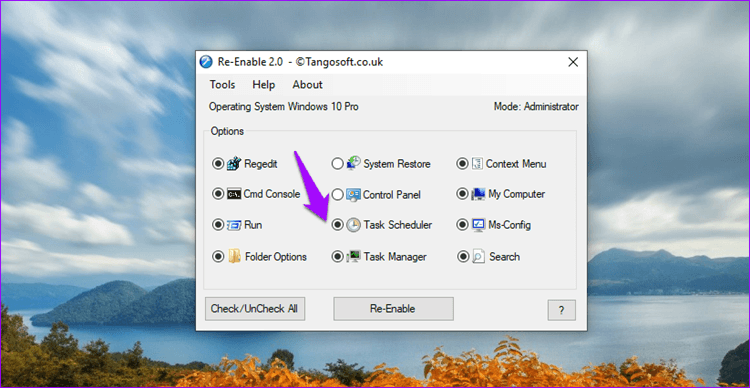
کافیست نرم افزار Re-Enable را دانلود و سپس آن را اجرا کنید. با باز کردن این اپلیکیشن میتوانید در پنجرهای که طراحی سادهای دارد گزینههای مختلفی را مشاهده کنید که همهشان ابزارهای مربوط به ویندوز ۱۰ هستند. به طور پیش فرض اکثر گزینهها باید فعال باشند. اگر Task Manager فعال نبود، روی آن کلیک کرده و سپس دکمهی Re-Enable را بزنید. حالا سعی کنید مجددا تسک منیجر را اجرا نمایید.
۶. فایل چکر (SFC) را بررسی کنید
حالا کمی روشها پیچیدهتر میشوند. اگر هیچکدام از روشهای پیشین جواب نداد میتوانید به سراغ فایل چکر بروید. با استفاده از SFC میتوانید سیستم را اسکن کنید تا هرگونه خرابیهای احتمالی در فایلها را متوجه شوید. با استفاده از SFC میتوانید متوجه شوید که آیا یکی از فایلهای سیستمی مربوط به Task Manager دچار مشکل شده یا نه. اگر فایلی دچار مشکل باشد احتمالا SFC معضل موجود را حل خواهد کرد.
برای بهرهمندی از فایل چکر کلیدهای ترکیبی Windows + R را بزنید و cmd را در آن تایپ و اجرا کنید.
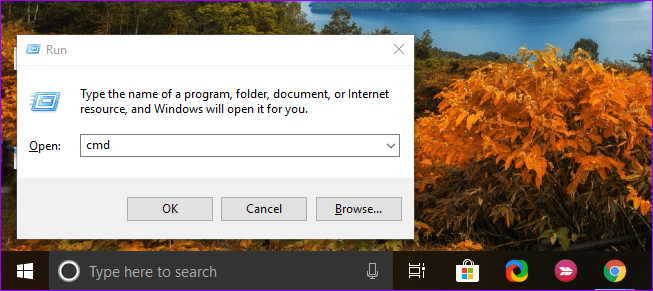
حالا دستور زیر را وارد نمایید:
sfc /scannow
مطمئن شوید که بالای پنجرهی cmd نوشته شده باشد Administrator تا با استفاده از دسترسی ادمین بتوانید دستورات را اجرا کنید.
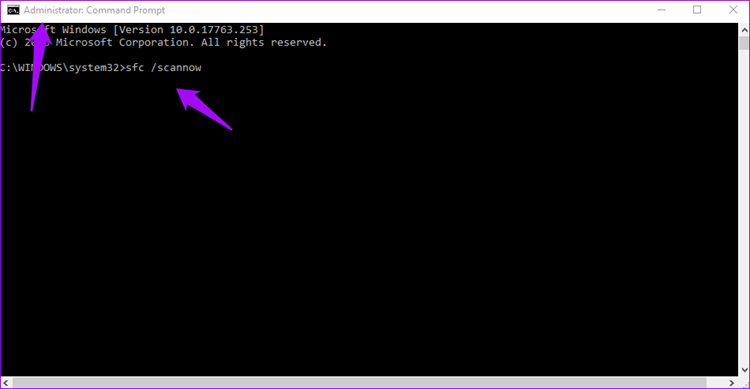
اگر شاهد گزینهی Administrator نبودید، پنجره را ببندید و در بخش جستجو Command prompt را تایپ نمایید. حالا در بین نتایج مشخص شده، روی Command Prompt کلیک راست کرده و سپس گزینهی Run as Administrator را بزنید.
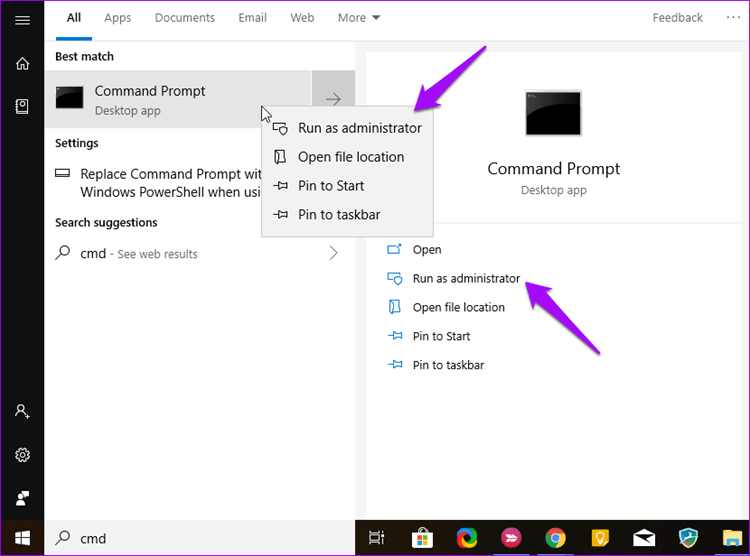
حال دستور گفته شده در مراحل قبل را وارد کرده و منتظر باشید تا کار به اتمام برسد. با دیدن گزینهی ۱۰۰% پنجره را بسته و سیستم عامل را ریستارت کنید.
۷. اجرای DISM
ابزار DISM که مخفف Deployment Image Servicing and Management است یک دستور خط فرمان دیگر در Command Prompt محسوب میشود که برای بررسی فایلهای ویندوز در فایل wim. مورد استفاده قرار میگیرد.
باز هم Windows + R را بزنید و مثل روش شمارهی ۶ خط فرمان ویندوز یعنی Command Prompt را با دسترسی ادمین اجرا کنید. حالا دستور زیر را در آن تایپ نمایید:
DISM /Online /Cleanup-Image /ScanHealth
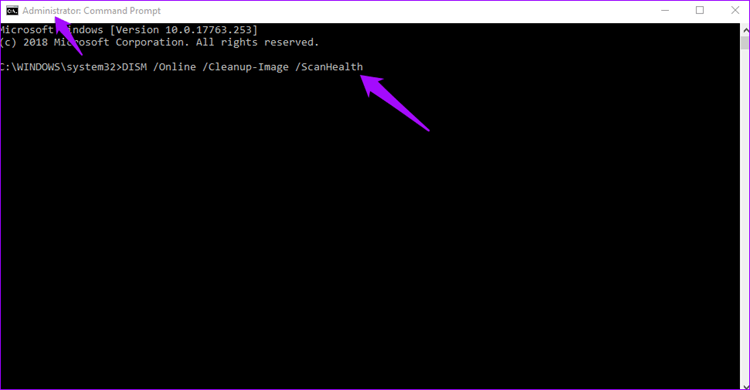
اگر DISM خطایی بیابد فرآیند بین ۱۰ تا ۲۰ دقیقه به طور خواهد انجامید. با استفاده از دستور زیر بررسی کنید که آیا خطاهای یافته شده امکان رفع شدن دارند یا خیر:
Dism /Online /Cleanup-Image /CheckHealth
اگر خطاها رفع شدنی بودند، دستور زیر را تایپ کرده و Enter بزنید:
DISM /Online /Cleanup-Image /RestoreHealth
۸. استفاده از Process Explorer
تسک منجیر تنها ابزار برای متوقف کردن و زیر نظر گرفتن فرآیندهای اجرا شده در سیستم نیست. اگر هیچکدام از روشهای بالا برایتان کارساز نبود میتوانید از نرم افزار دیگری استفاده کنید که به راحتی دانلود میشود و همان ویژگیهای تسک منیجر را ارائه خواهد داد. حتی اگر تسک منیجر دارید استفاده از Process Explorer میتواند مفید باشد.
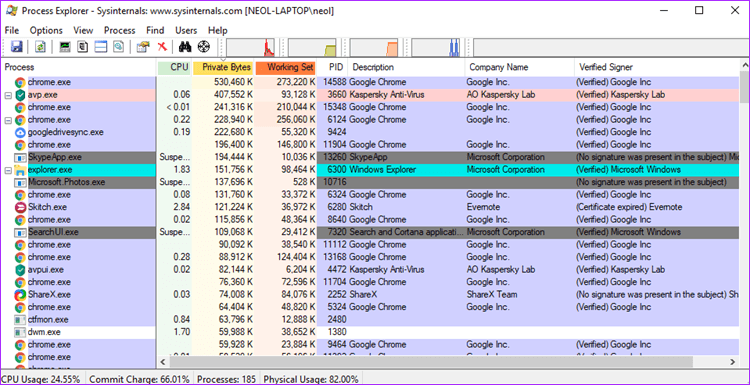
نرم افزار Process Explorer را میتوان قدرتمندتر از تسک منیجر دانست چرا که اطلاعات جزئی تر بسیار بیشتری را در اختیار کاربران قرار میدهد. این نرم افزار تنها ۱٫۷ مگابایت حجم دارد و میتواند به سادگی جایگزین تسک منیجر شود.
بنابراین هر زمان که تسک منیجر را باز میکنید، به جای آن Process Manager را مشاهده خواهید کرد. با استفاده از این نرم افزار میتوانید فعالیتهای آخرین فایلهای DLL هر نرم افزاری را مشاهده کنید. همچنین این امکان را خواهید داشت که درز اطلاعات حافظهتان را نیز بررسی نمایید.
منبع:digiato.com