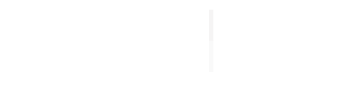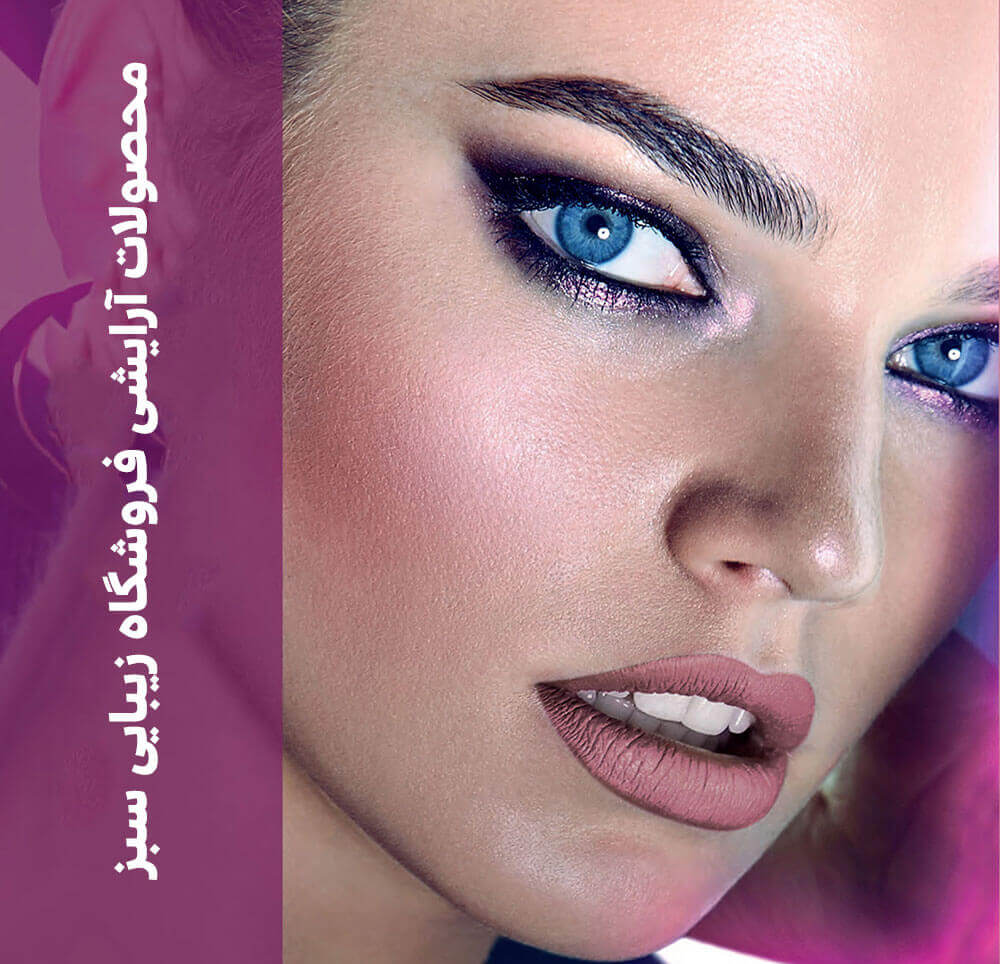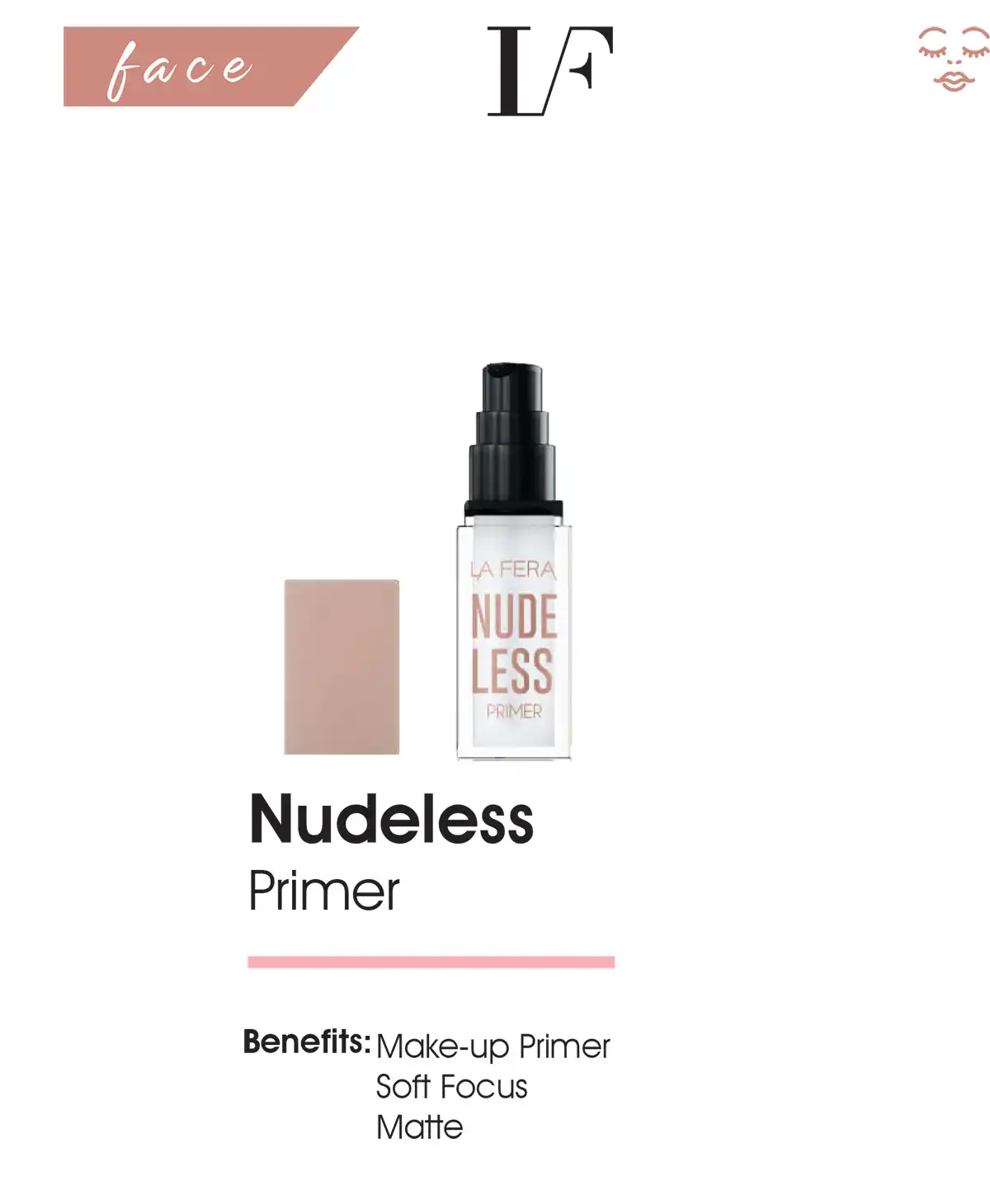عموما از فایلهای مهمی که در هارد اکسترنال ذخیره میکنیم بکاپ میگیریم تا بتوانیم در مواقع لازم به آنها دسترسی داشته باشیم. اما اگر هارد از لحاظ سخت افزاری دچار مشکل شد باید چه کار کرد؟ توصیهی ما این است که همیشه باید از فایلهای درون هارد خود بکاپ بگیرید. اما گاهی اوقات به هر دلیلی امکان این کار فراهم نشده و هارد با مشکل نرم افزاری مواجه میشود. در این مواقع عموما با فرمت هارد مشکل حل میشود اما همهی محتویات آن از بین خواهد رفت.
در این مطلب میخواهیم به آموزش نحوهی فرمت کردن هارد به گونهای بپردازیم که بتوانید بعد از انجام این فرآیند محتویات حذف شده را بازیابی کنید. اگر به فایلهایی که در هارد خود دارید اهمیت میدهید به هیچ عنوان مطلب پیش رو را از دست ندهید.

بازیابی فایلهای فرمت شده در هارد امکان پذیر است
از صحبتهای مطرح شده در فرومها و وبسایتهای تکنولوژی اینطور برداشت میشود که دو موضوع «فرمت هارد» و «بازیابی اطلاعات» دو مقولهی کاملا جدا از هم هستند و در صورت فرمت دیگر نمیتوان اطلاعات را بازیابی کرد.
اما باید بگوییم که این موضوع حقیقت ندارد. شما میتوانید بعد از فرمت هارد خود همهی اطلاعاتی که پیش از این در آن قرار داشت را بازیابی کنید. برای این کار نیاز به ابزارهای ریکاوری خواهید داشت.
البته باید در نحوهی فرمت کردن فایلها دقت به خرج دهید. فرمت هارد در دو پلتفرم مک و ویندوز مختلف است که در این مطلب هردوی آنها را پوشش خواهیم داد.
فرمت هارد خارجی در ویندوز
فرآیند فرمت هارد خارجی در ویندوز بسیار ساده است. پیش از هرچیز هارد را به کامپیوتر متصل کنید. منتظر باشید تا ویندوز هارد را بشناسد و آن را در بخش This PC نمایش دهد.
حالا روی آیکن هارد خود در This PC کلیک راست کرده و سپس گزینهی Format را بزنید. مطمئن باشید که حتما (بسیار مهم) گزینهی Quick Format فعال باشد.
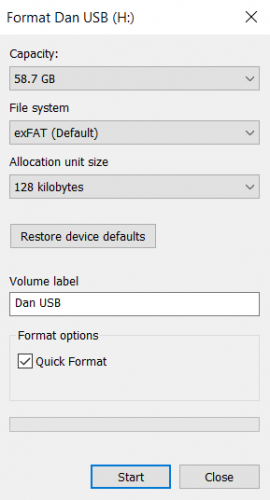
در نهایت Format را انتخاب کنید و منتظر بمانید تا فرآیند تکمیل شود. باز هم تاکید میکنیم که برای آن که بتوانید بعدا محتویات درون هارد خود را بازیابی کنید باید حتما گزینهی Quick Format فعال باشد. در صورت عدم انتخاب این گزینه فرمت کامل روی هارد انجام میشود که در نهایت منجر به از بین رفتن محتویات داخلی آن خواهد شد که با ابزار بازیابی به راحتی برگشت پذیر نخواهند بود.
فرمت هارد خارجی در مک
فرمت کردن هارد در سیستم عامل مک به سادگی ویندوز نیست. البته راههای مشابهی دارد که با انجام آن میتوانید طوری هارد خود را فرمت کنید که بعدها محتویات آن قابل بازیابی باشند.
برای شروع به Finder رفته و از پنل سمت چپ Applications را انتخاب کنید. به پایین اسکرول کرده و سپس در لیست اپلیکیشنهای نمایش داده شده وارد Utilities شوید. Disk Utility را انتخاب کنید.
در اپلیکیشن Dist Utility باید هارد درایو خود را در سمت چپ صفحه مشاهده کنید. روی نام هارد خود کلیک نمایید. حالا از بالای پنجره گزینهی Erase را بزنید. سیستم عامل از شما میپرسد که آیا میخواهید هارد را فرمت کنید یا خیر که باید پیش از ادامهی مراحل در این بخش کمی درنگ کنید.
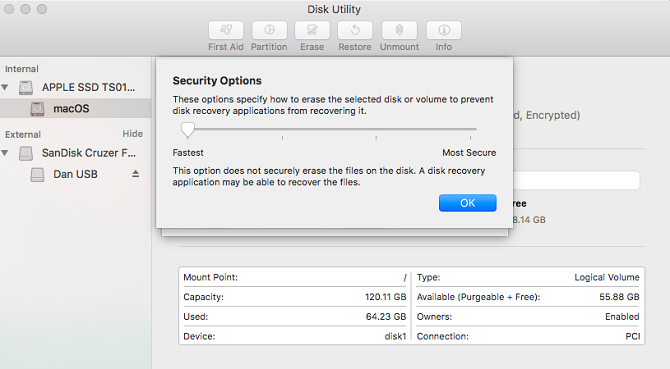
باید روی لینک Security Options بزنید. مهم است که حتما در نوار ظاهر شده، اهرم را روی گزینهی Fastest قرار دهید. در واقع با انجام این کار انگار گزینهی Quick Format در ویندوز را فعال کرده باشید. بنابراین از قرار گرفتن اهرم روی گزینهی Fastest اطمینان حاصل کنید.
چرا استفاده از Quick Format مهم است؟
برای این که بتوانید بعد از فرمت هارد خارجی خود محتویات آن را بازگردانید باید گزینهی Quick Format در ویندوز (در مک روش مشابه گفته شده) را فعال کنید. اما دلیل این کار چیست؟
به فایلهای خود به چشم یک کتابخانه نگاه کنید. چیزی که شما میبینید بر اساس یک نظم و ترتیب ایجاد شده است. در واقع یک نظم و ترتیب خاص باعث شده تا هر کتاب در جای مشخص شدهی خود قرار بگیرد. انجام Quick Format این نظم را از بین میبرد اما کتابها را نگه میدارد. در واقع وقتی که هارد خود را با استفاده از این گزینه فرمت میکنید، تنها نوع نظام بندی فایلها را تغییر دادهاید به نحوی که به راحتی دیده نمیشوند اما همچنان در هارد شما حضور دارند.
از اضافه کردن فایلهای جدید به هارد خودداری کنید
در این مقطع مهم است که هیچگونه فایل جدیدی را به هارد خود اضافه نکنید. همانطور که گفتیم فایلهای قدیمی بعد از Quick Format همچنان در هارد باقی خواهند ماند؛ اما تا زمانی که فایل جدید جایگزین آنها نشده باشد.
بنابراین فایلهای قبلی ممکن است با اضافه شدن فایل جدید از بین بروند. فایلهای جدید به صورت فایل به فایل جایگزین محتویات پیشین درون هارد نخواهند شد و ممکن است صدها فایل قبلی را با مشکل مواجه کنند که امکان بازیابیشان دیگر امکان پذیر نباشد. به همین دلیل قبل از اضافه کردن فایل جدید بهتر است خیلی سریع از نرم افزارهای بازیابی استفاده کنید.

استفاده از نرم افزارهای بازیابی اطلاعات حذف شده در هارد
حالا زمان آن رسیده که از یک اپلیکیشن مناسب برای بازیابی اطلاعات حذف شده اقدام کنید. در ادامه به سه نرم افزار مناسب برای بازیابی اطلاعات حذف شده از هارد اشاره خواهیم کرد:
۱. نرم افزار Prosoft
اپلیکیشنی مناسب که هم برای مک و هم برای ویندوز در دسترس قرار دارد. نرم افزار یاد شده میتواند بیش از ۱۰۰ نوع فایل مختلف را بازیابی کند و همچنین قادر است فایلهای تکراری را از بین فایلهای بازیابی شده تشخیص دهد.
اپلیکیشن Prosoft را میتوانید برای مدتی به صورت رایگان مورد استفاده قرار دهید. البته برای بهرهمند شدن از همهی ویژگیهای آن باید ۹۹ دلار بپردازید.
۲. نرم افزار EaseUS Data Recovery Wizard
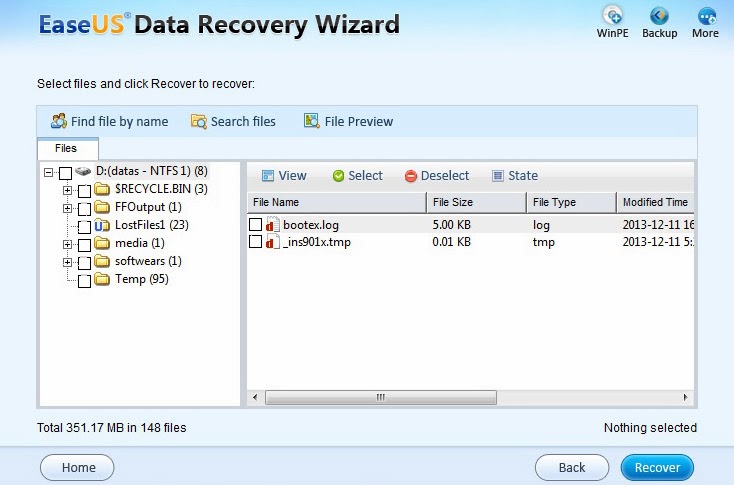
یک اپلیکیشن مناسب دیگر که برای ویندوز و مک عرضه شده و حتی دارای نسخهی بوتیبل هم هست. بر خلاف Prosoft این نرم افزار به شما اجازه میدهد تا بتوانید به صورت رایگان به بازیابی ۲ گیگابایت محتوای حذف شده از هارد خود بپردازید. EaseUS Data Recovery Wizard هم تقریبا همه نوع فایل را بازیابی میکند.
در صورتی که میخواهید به بازیابی بیش از ۲ گیگابایت محتوای حذف شده از هارد خود بپردازید باید برای خرید نسخهی Pro نرم افزار اقدام کنید که برایتان ۶۹.۹۹ دلار هزینه خواهد داشت.
۳. نرم افزار Recuva
این اپلیکیشن تنها برای ویندوز عرضه شده است. استفاده از آن کاملا رایگان است و برای بهرهمندی از ویژگیهای بازیابی اطلاعات محتوای حذف شده از هارد نیازی به پرداخت هزینه نخواهید داشت. نسخهی ۱۹.۹۵ دلاری این نرم افزار تحت عنوان Pro به پشتیبانی از هاردهای مجازی و به روزرسانیهای خودکار میپردازد.
برای دانلود این اپلیکیشن میتوانید به این وبسایت مراجعه کنید.
پیشگیری بهتر از درمان است
همیشه به یاد داشته باشید که در صورت داشتن برنامهای منظم برای بکاپ گرفتن از فایلهای درون حافظهتان هرگز نیازی به طی کردن راههای بالا و بهرهمندی از نرم افزارهای نسبتا گران قیمت بازیابی اطلاعات حذف شدهی هارد درایو نخواهید داشت.
بنابراین بهترین راه حل پیشنهادی ما این است که تا جای امکان حتما با استفاده از یک برنامهی مدون به بکاپ گیری از فایلهای خود اقدام نمایید.
منبع:digiato.com